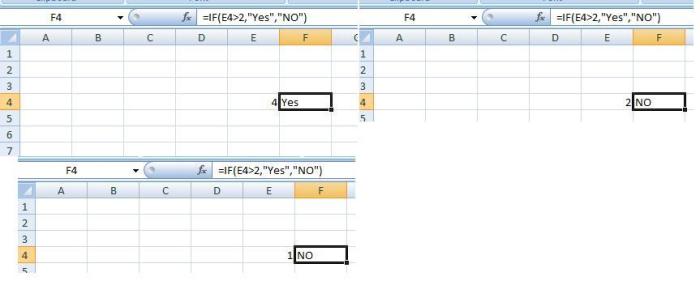In cell f4 enter a formula – In the realm of spreadsheets, cell F4 holds a special significance, inviting you to unleash the power of formulas. Embark on a journey to master this essential skill, transforming your spreadsheets into dynamic and efficient tools.
Whether you’re a seasoned spreadsheet wizard or just starting your exploration, this comprehensive guide will empower you to harness the full potential of formulas in cell F4. Dive in and discover the secrets to unlocking the true power of spreadsheets.
Understanding the Task
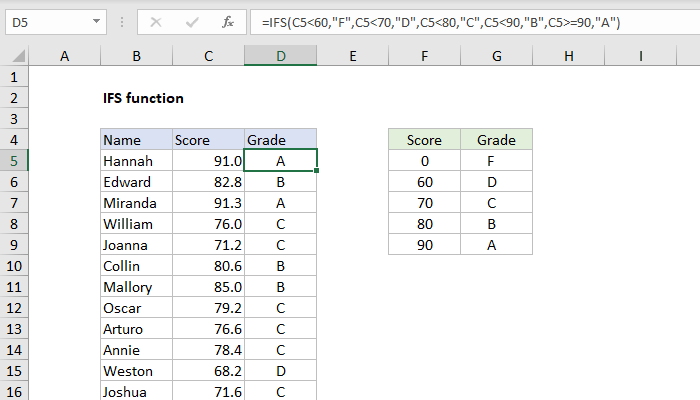
Cell F4 holds significance in a spreadsheet as it represents a specific location where data, calculations, or formulas can be entered. Understanding the purpose of entering a formula in cell F4 requires context and consideration of the overall spreadsheet’s structure and intended use.
Formulas play a crucial role in spreadsheets by enabling automatic calculations and dynamic updates based on the values in other cells. Entering a formula in cell F4 allows users to perform various mathematical operations, logical comparisons, or data manipulation tasks.
Common Formulas for Cell F4
Commonly used formulas in cell F4 include:
- Basic arithmetic operations:Addition (+), subtraction (-), multiplication (*), and division (/)
- Logical comparisons:Equal to (=), not equal to (<>), greater than (>), less than ( <), greater than or equal to (>=), less than or equal to (<=)
- Functions:SUM, AVERAGE, COUNT, IF, VLOOKUP, etc.
Formula Syntax and Structure
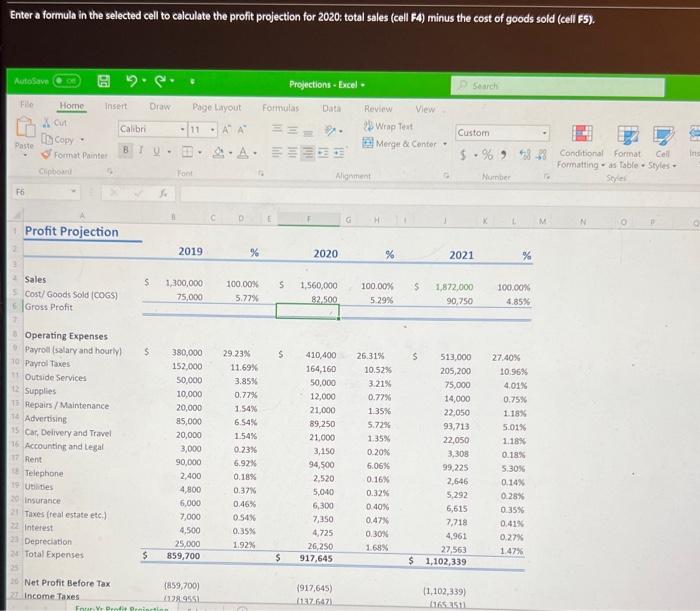
In cell F4, formulas follow a specific syntax and structure to perform calculations and manipulate data. Understanding this syntax is crucial for creating valid and effective formulas.
A formula in cell F4 typically starts with an equal sign (=) followed by a combination of cell references, operators, and functions. Cell references indicate the cells whose values are to be used in the calculation, while operators specify the mathematical or logical operations to be performed.
Functions are pre-defined formulas that perform specific tasks, such as calculating averages or finding the maximum value.
Valid and Invalid Formulas
Valid formulas adhere to the correct syntax and use appropriate cell references, operators, and functions. For example, the formula =A1+B2is valid as it adds the values in cells A1 and B2. On the other hand, invalid formulas contain errors, such as incorrect cell references, missing operators, or invalid functions.
For instance, the formula =A1+is invalid because it lacks an operand after the plus sign.
Formula Debugging and Troubleshooting
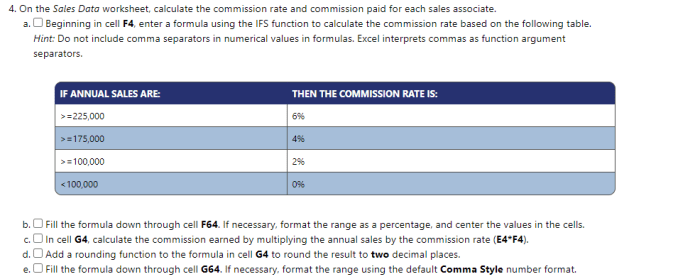
Entering formulas in cell F4 can sometimes lead to errors. These errors can be frustrating, but they can also be an opportunity to learn and improve your formula-writing skills.
There are a few common errors that can occur when entering formulas in cell F 4. These include:
- Syntax errors: These errors occur when the formula is not written correctly. For example, you may have forgotten a parenthesis or used an incorrect operator.
- Reference errors: These errors occur when the formula refers to a cell that does not exist or contains an invalid value.
- Circular references: These errors occur when a formula refers to itself, either directly or indirectly. This can create a loop that causes the formula to calculate itself over and over again.
If you encounter an error when entering a formula in cell F4, the first step is to try to identify the type of error. Once you know what type of error you are dealing with, you can take steps to correct it.
Tips for Avoiding Formula Errors in Cell F4
Here are a few tips for avoiding formula errors in cell F4:
- Use the Formula Builder: The Formula Builder can help you to create formulas correctly. It can also help you to identify and correct errors in your formulas.
- Check your references: Make sure that the cells that you are referencing in your formula exist and contain valid values.
- Avoid circular references: Be careful not to create circular references in your formulas.
- Test your formulas: Once you have entered a formula, test it to make sure that it is working correctly.
Advanced Formula Techniques
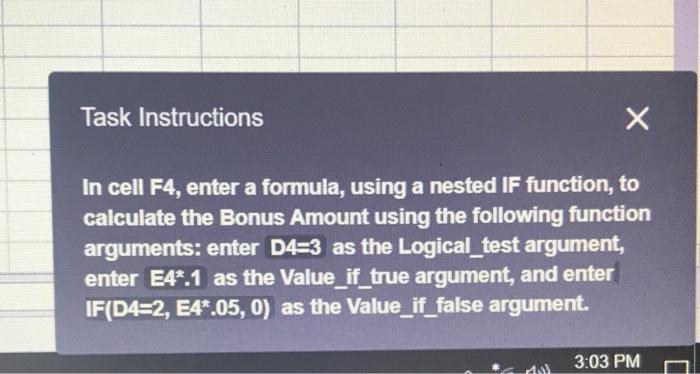
Advanced formula techniques can greatly enhance the functionality and power of formulas in cell F4. These techniques include using named ranges, conditional formatting, and data validation.
Named Ranges
Named ranges allow you to assign a specific name to a range of cells. This makes it easier to refer to the range in formulas, especially when the range is large or complex. For example, you could create a named range called “SalesData” to refer to the range of cells A1:C100.
To create a named range, select the range of cells you want to name, then click on the “Formulas” tab in the ribbon. In the “Defined Names” group, click on the “Create from Selection” button. In the “Create Name” dialog box, enter a name for the range and click on the “OK” button.
Conditional Formatting, In cell f4 enter a formula
Conditional formatting allows you to apply different formatting to cells based on the value of the cell. This can be used to highlight important data, identify errors, or create visual representations of data. For example, you could use conditional formatting to highlight cells in cell F4 that contain a value greater than 100.
To calculate the total cost of your order, enter a formula in cell F4. For example, if the price of an item is in cell B4 and the quantity is in cell C4, you could enter the formula =B4C4. This will multiply the price by the quantity and give you the total cost.
Miss Furr and Miss Skeene were two teachers who taught me a lot about math. They helped me understand the basics of algebra and geometry, and they also taught me how to think critically about math problems. I’m grateful for their guidance, and I know that I wouldn’t be where I am today without their help.
To apply conditional formatting, select the range of cells you want to format, then click on the “Home” tab in the ribbon. In the “Styles” group, click on the “Conditional Formatting” button. In the “Conditional Formatting” dialog box, select the rule you want to apply and click on the “OK” button.
Data Validation
Data validation allows you to restrict the values that can be entered into a cell. This can be used to ensure that data is entered in a consistent format, prevent errors, or limit the range of values that can be entered.
For example, you could use data validation to restrict the values in cell F4 to be between 0 and 100.
To apply data validation, select the cell you want to validate, then click on the “Data” tab in the ribbon. In the “Data Tools” group, click on the “Data Validation” button. In the “Data Validation” dialog box, select the validation criteria you want to apply and click on the “OK” button.
Real-World Applications: In Cell F4 Enter A Formula
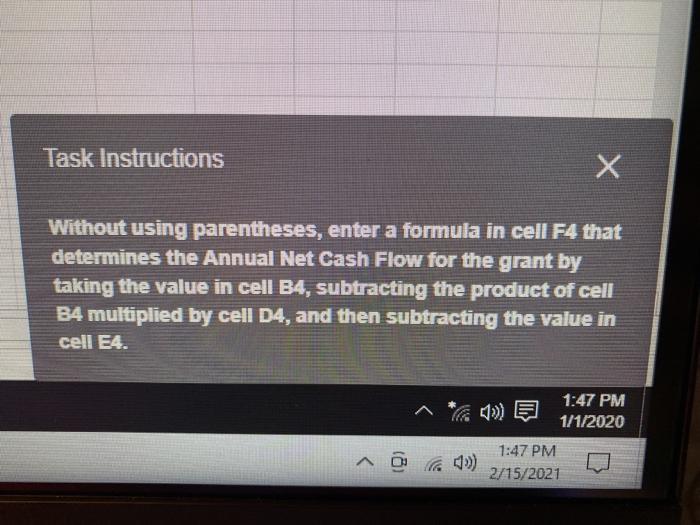
Formulas in cell F4 are versatile tools used across various industries and applications. They enable users to perform complex calculations, automate tasks, and analyze data effectively.
Benefits of Using Formulas in Cell F4
- Automation:Formulas can automate repetitive calculations, saving time and reducing errors.
- Accuracy:Formulas ensure accurate calculations, eliminating the risk of manual errors.
- Flexibility:Formulas can be easily modified to adapt to changing data or requirements.
- Data Analysis:Formulas enable users to analyze data, identify trends, and make informed decisions.
Limitations of Using Formulas in Cell F4
- Complexity:Formulas can become complex and difficult to understand, especially for non-technical users.
- Error Handling:Errors in formulas can be difficult to identify and resolve.
- Dependency on Cell References:Formulas are dependent on cell references, which can break if the referenced cells are modified.
Case Studies
- Financial Modeling:Formulas in cell F4 are used to create complex financial models that forecast cash flow, project revenue, and analyze investments.
- Inventory Management:Formulas help track inventory levels, calculate reorder points, and optimize stock levels to avoid overstocking or shortages.
- Project Management:Formulas can be used to track project progress, calculate resource allocation, and estimate project completion dates.
Formulas in cell F4 offer a powerful tool for data analysis and task automation. By understanding their benefits and limitations, users can leverage them effectively to enhance productivity and decision-making in various industries.
Answers to Common Questions
What types of formulas can I enter in cell F4?
Cell F4 accepts a wide range of formulas, including mathematical operations, logical functions, and even complex statistical calculations.
How do I debug a formula error in cell F4?
Start by checking for common errors like incorrect cell references or syntax mistakes. Use the Formula Auditing tools in Excel to pinpoint the source of the issue.
Can I use advanced formula techniques in cell F4?
Absolutely! Cell F4 supports advanced techniques like named ranges, conditional formatting, and data validation, enabling you to create sophisticated and dynamic formulas.